Inhaltsverzeichnis
Einrichtung einer NAS-Cloud
Der NAS-Server ist über den Router mit dem Internet verbunden – also würde er sich doch hervorragend eignen, um einen Cloud-Server aufzubauen. Damit das klappt, brauchen Sie aber noch einige zusätzliche Software. Wir zeigen Ihnen für Synology-Geräte, wie das genau funktioniert!

Der Weg in die Wolken
Zuerst installieren Sie das Paket Cloud Station Server. Sie bekommen es im Paket-Zentrum von DSM. Es handelt sich um eine offiziell von Synology selbst herausgegebene Applikation, die regelmäßig aktualisiert wird. Sicherheitstechnische Bedenken müssen Sie also nicht haben. Mit dem Server alleine können Sie zu Beginn noch nicht viel anstellen. Es handelt sich nur um das technische Grundgerüst, um Cloud-Funktionalität über den NAS-Server bereitzustellen.
Um erste Cloud-Versuche zu beginnen, starten Sie zuerst den Cloud Station Server. Im folgenden Fenster werden Sie drei Auswahlmöglichkeiten sehen: Cloud Station Drive, Cloud Station Backup und DS cloud. Wir konzentrieren uns vorerst auf Cloud Station Drive. Gehen Sie nun also wie folgt vor:







- Klicken Sie auf den Button „Jetzt herunterladen“ unter Cloud Station Drive. Es handelt sich dabei um eine gewöhnliche x86-Anwendung für Windows und nicht etwa ein Paket für Ihren NAS-Server.
- Installieren Sie die Anwendung. Die Installationsdatei ist etwa 90 MB groß und sollte daher recht flott heruntergeladen sein. Nach Abschluss der Installation öffnet sich das Programm automatisch und bereitet Sie auf den ersten Start vor.


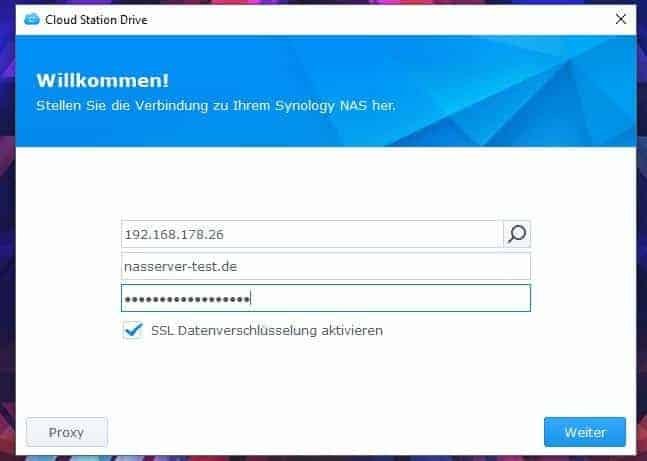
Damit Sie diese Version der Cloud-Software nutzen können, benötigen Sie eine QuickConnect ID. Diese ist ohnehin nützlich, um aus der Ferne auf den NAS-Server zuzugreifen. Mehr zu diesem Thema erfahren Sie in Kapitel 18.
Weiterhin müssen Sie einen Benutzernamen sowie das passende Kennwort für den Zugriff auf den NAS-Server eingeben – also wahrscheinlich Ihren eigenen Benutzernamen. Theoretisch könnten Sie aber auch die Daten von jedem beliebigen anderen Nutzer angeben.
Standort der Synchronisation
Sobald Sie die kurze Ersteinrichtung abgeschlossen haben, fragt Sie die Installationsroutine nach zwei Ordnern:

- Zuerst müssen Sie angeben, in welchem Ordner auf dem NAS-Server Sie zukünftig Ihre Cloud einrichten möchten. Standardmäßig ist hier
/home/CloudStation eingestellt./homeist ein Verzeichnis, das für jeden Nutzer getrennt verwaltet wird. Ein anderer Nutzer würde unter/home/CloudStationalso nicht über dieselben Daten verfügen können wie Sie. Sie dürfen diesen Ordner aber auch nach Belieben ändern. - Der zweite Ordner wird auf Ihrem eigenen Gerät angegeben. Per Default legt Cloud Station Drive den Ordner
C:/Benutzer/IhrName/CloudStationan. Auch hier gilt, dass Sie diesen Ordner frei nach Ihren Wünschen verschieben und ändern können. Auch eine Aufbewahrung außerhalb des Benutzerkontos ist möglich, aber nicht empfehlenswert, wenn sich mehrere Anwender ein Gerät teilen.
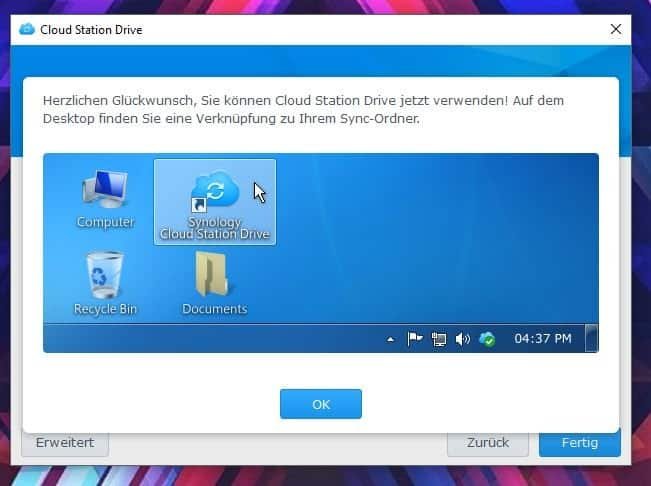
An diesem Punkt haben Sie die Einrichtung von Cloud Station Drive bereits abgeschlossen.
Nutzung der eigenen Cloud
Die Verwendung von Cloud Station Drive funktioniert jetzt genauso wie bei vielen kommerziellen Anbietern wie OneDrive, Google Drive, Dropbox und dergleichen mehr. Sobald Sie eine Datei entweder in den CloudStation-Ordner auf Ihrem NAS-Server kopieren oder diese in den CloudStation-Ordner auf Ihrem Gerät ablegen, erhält das jeweils andere Gerät ebenfalls diese Datei. Der Upload und Download der Daten geschieht automatisch. Sobald neue Daten im CloudStation-Ordner ankommen, meldet sich das Betriebssystem mit einer kurzen Nachricht. Beim Upload großer Datenmengen müssen Sie also nicht ständig nachschauen. Sofern eine Internetverbindung gegeben ist, können Sie jetzt von überall aus Ihre Daten verwalten und natürlich auch teilen.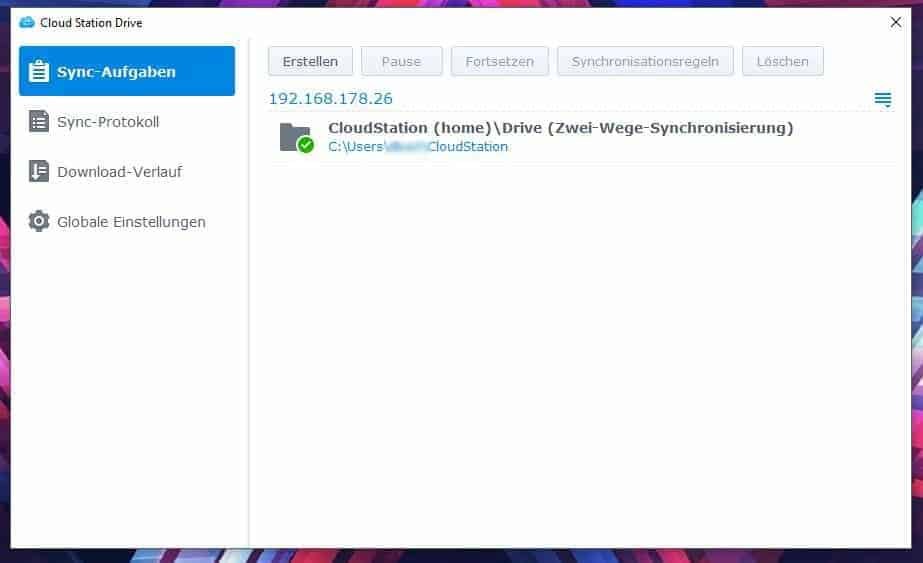

Gründe für die eigene Cloud
Der wichtigste Vorteil ist natürlich die Sicherheit bzw. der Datenschutz: Im Vergleich zu kommerziellen Anbietern wissen Sie ganz genau, was mit Ihren Daten passiert – nämlich gar nichts, was Sie nicht selbst in Auftrag geben. Private Daten besitzen einen unter Umständen nicht so hohen Wert, als dass Sie das stören würden. Viele Unternehmen verzichten jedoch auf den Upload zu Cloud-Diensten aus dem genannten Grund. Mit einer eigenen Cloud umgehen Sie das Problem und nutzen diese bequeme Art und Weise der Datenspeicherung.
Die Cloud als Backup?
Auch das funktioniert – und zwar mit dem anfangs erwähnten Tool Cloud Station Backup. Auch hier handelt es sich wieder um eine getrennte Windows-Anwendung, für die Sie wieder eine QuickConnect ID sowie Benutzernamen und Passwort brauchen. Anschließend bestimmen Sie die Ordner, die Sie sichern möchten – also vielleicht den Dokumente-Ordner Ihres Benutzers. Cloud Station Backup wird dann automatisch einen Ordner in /home/CloudStation/Backup/Gerätenamen erstellen. Dort wandern alle Daten hin, die Sie im vorherigen Schritt spezifiziert haben. Auch Pfade bleiben erhalten, sodass Sie den Dokumentenordner beispielsweise unter /home/CloudStation/Backup/Gerätenamen/C/Users/IhrName/Dokumente finden.
Jegliche Änderungen in den Ordnern, die Sie sichern möchten, werden automatisch übernommen. Fügen Sie also eine neue Datei in den Dokumente-Ordner ein, lädt Cloud Station Backup diese sofort hoch. Der Unterschied zu Cloud Station Drive ist, dass es sich nicht um eine Synchronisierung handelt. Löschen Sie auf Ihrem Gerät also eine Datei, ist diese auf dem NAS-Server noch immer vorhanden.
In den Einstellungen beider Programme können Sie außerdem festlegen, ob Sie bestimmte Dateitypen aus der Synchronisation bzw. dem Backup herausnehmen möchten. So vermeiden Sie es, Datenmüll hochzuladen und damit unnötige Kapazität auf Ihrem NAS-Server zu verschwenden. DS cloud geht ganz ähnlich vor, nur dass es sich um eine App für Ihr Handy handelt.
