Inhaltsverzeichnis
Einrichten eines FTP-Servers
Mit ein wenig Feintuning wird aus einem NAS auch ein hervorragender FTP-Server. Wir zeigen Ihnen in diesem Artikel, wie Sie den FTP-Dienst auf Ihrem Synology-NAS aktivieren und anschließend anderen Nutzern den Zugriff auf Ihre Daten erlauben. Sehr ähnliche Vorgehensweisen führen natürlich auf anderen NAS-Betriebssystemen ebenfalls zum Erfolg!
Der erste Schritt
Zuerst müssen Sie sicherstellen, dass der FTP-Zugriff auf Ihrem NAS-Server aktiviert ist. Dazu begeben Sie sich in die Systemsteuerung und in der linken Spalte in die Dateidienste. Auf der rechten Seite finden Sie anschließend die FTP-Option im oberen Segment.

Einstellungen Übersicht
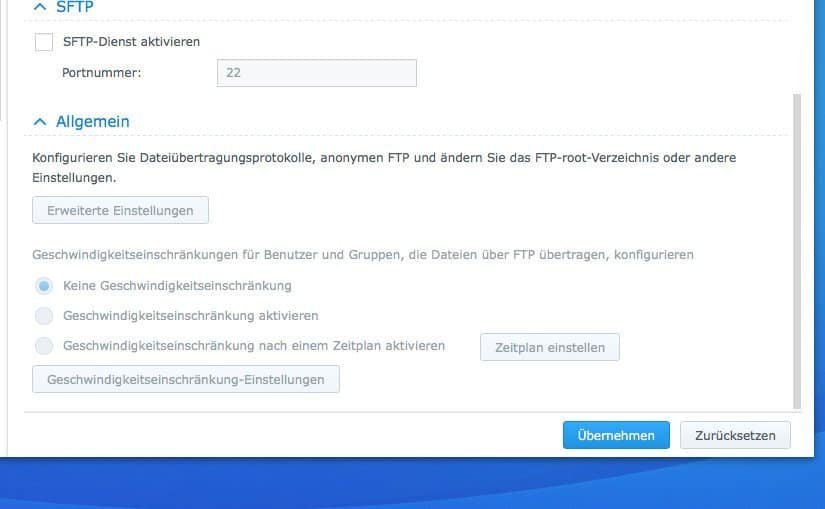
Allgemeine Einstellungen
[alert style=“warning“]Achtung: Damit die folgenden Anweisungen funktionieren, müssen Sie mit einem Konto angemeldet sein, dessen Benutzer Administratorrechte vorweisen kann. Mehr zu Nutzern und Gruppen erfahren Sie in Kapitel 1.[/alert]
Standardmäßig ist der FTP-Dateidienst ausgeschaltet. Zwei Möglichkeiten stehen Ihnen zur Auswahl: Sie aktivieren entweder den FTP-Dienst komplett ohne Verschlüsselung oder mit Verschlüsselung. Neben der offensichtlich verbesserten Sicherheit durch die Verschlüsselung steht auch zu bedenken, dass diese Sicherheitsmaßnahme ein wenig mehr CPU-Leistung erfordert. Auf älteren NAS-Servern könnte das tatsächlich ein Problem werden, wenn das Gerät permanent stark beansprucht wird. Probieren Sie am besten selbst aus, welche Methode für Sie besser ist.
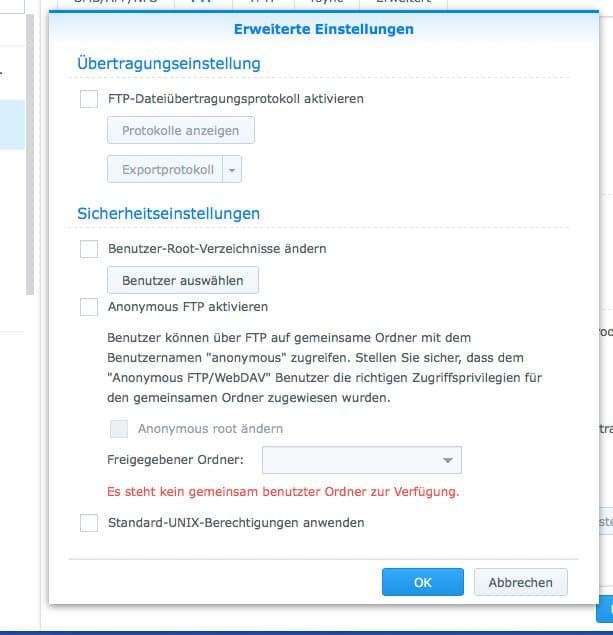
Erweiterte Einstellungen
Bevor Sie sich für eine der beiden Varianten entscheiden, müssen Sie eventuell noch einige Arbeit hinsichtlich der Netzwerkeinstellungen verrichten. Zuerst müssen die Ports 21 und 20 des Routers zum NAS-Server weitergeleitet werden. Sie dienen dazu, dem FTP-Server Befehle senden zu können und die Datenübertragung anzustoßen. Um diese Einstellungen zu überprüfen, begeben Sie sich in die Systemsteuerung und dort in die Gruppe „Externer Zugriff“. Dort können Sie Ports nach Belieben weiterleiten. Mehr dazu erfahren Sie in Kapitel 18.
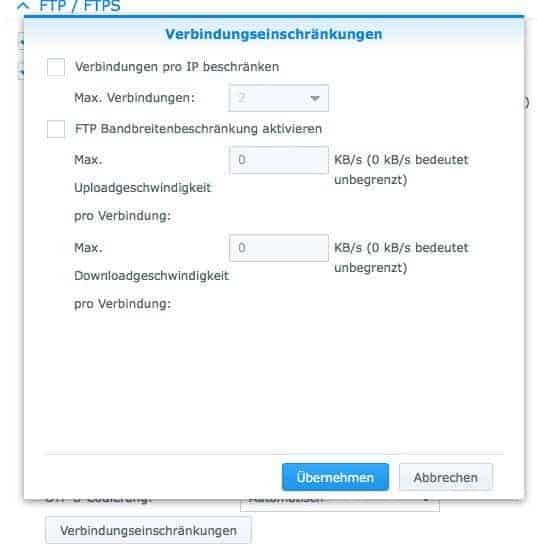
Verbindungs Einstellungen

Geschwindigkeitseinstellungen

Geschwindigkeitseinstellungen für lokale Gruppen

Geschwindigkeitseinstellungen nach Zeitplan

TFTP Einstellungen

TFTP Erweiterte Einstellungen
Zugriff auf freigegebene Ordner verwalten
Wenn der FTP-Zugriff eingerichtet ist, haben Sie den halben Weg bereits hinter sich. Jetzt müssen Sie allerdings noch einzelnen Anwendern Nutzungsrechte für den FTP-Dienst selbst und auch die diversen Ordner geben – und das funktioniert so:

Benutzer Einstellungen

Benutzer Einstellungen
- Zuerst gehen Sie in der Systemsteuerung auf Benutzer. Dort wählen Sie denjenigen Benutzer aus, dessen Rechte Sie ändern möchten, und klicken auf Bearbeiten.
- Anschließend klicken Sie oben auf Berechtigungen. Dort sehen Sie in einer Liste, welche Ordner auf Ihren Volumes vorhanden sind. Eigentlich handelt es sich hierbei nur um „gewöhnliche“ Zugriffsrechte, die mit dem FTP-Dienst erst einmal nichts zu tun haben. Sie müssen hier aber dennoch festlegen, auf welche Ordner der Nutzer später über den FTP-Dienst zugreifen können soll. Wahlweise entscheiden Sie sich zwischen Lesezugriff, Schreib- und Lesezugriff oder Kein Zugriff.

Einrichten eines FTP:
BerechtigungenFür die Verwaltung von mehreren Nutzern gleichzeitig innerhalb einer Gruppe können Sie sich auch direkt in die Benutzergruppen in der Systemsteuerung begeben. Das Prinzip ist identisch zur Verwaltung einzelner Nutzer.
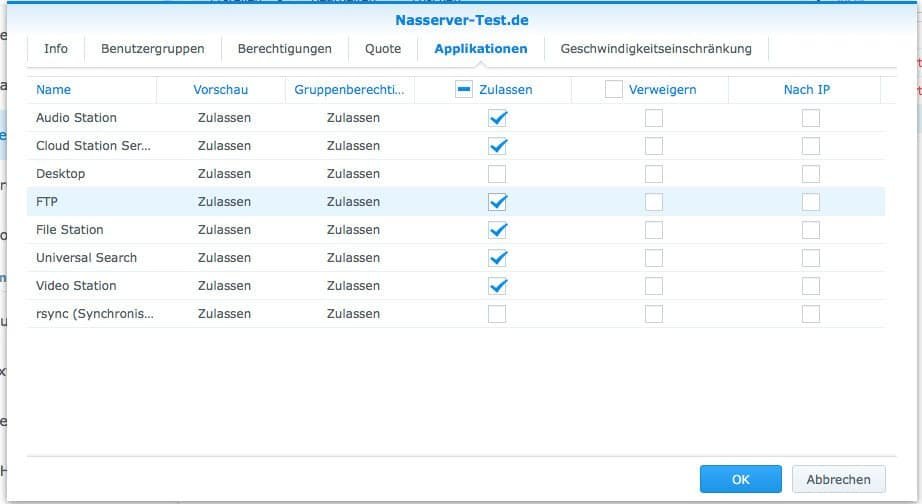
Berechtigungen Applikationen
- Sobald Sie die Berechtigungen vergeben haben, klicken Sie oben auf Applikationen. Dort stellen Sie ein, auf welche Programme und Dienste der jeweilige Nutzer bzw. die Gruppe Zugriff haben soll. In der Liste finden Sie auch den Eintrag FTP. Aktivieren Sie hier den Zugriff. Sollten Sie diesen Schritt überspringen, können Sie zwar noch immer auf den FTP-Server zugreifen, aber nicht mit ihm interagieren, da keiner der angemeldeten Nutzer Zugriffsrechte besitzt.
Ab jetzt sollten Sie als angemeldeter Anwender auf den Server zugreifen können.
FTP-Zugang für Gäste
Möchten Sie Freunden und Bekannten über einen FTP-Server Daten zur Verfügung stellen, können Sie auch einen anonymen Zugriff einrichten. Das kann nützlich sein, um vielleicht Fotos eines Geburtstags über einen einfachen FTP-Link allen Gästen zur Verfügung zu stellen. Gehen Sie dazu wie folgt vor:

Anonymen FTP Zugang freigeben
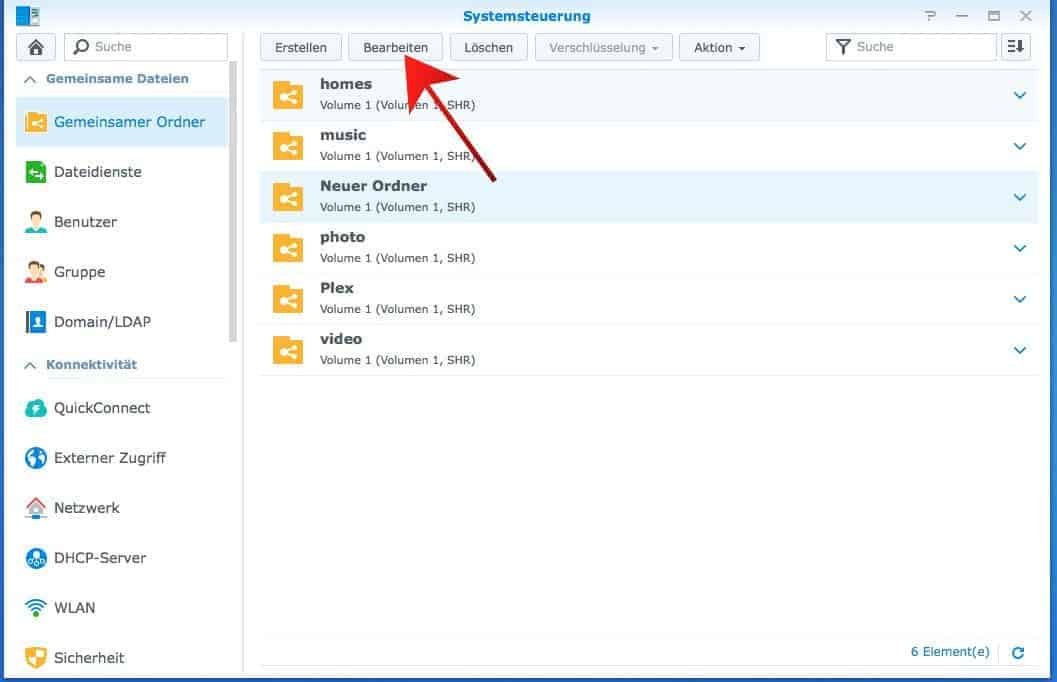
Gemeinsamer Ordner

Anonymen FTP Zugang freigeben
- Gehen Sie in der Systemsteuerung auf Gemeinsamer Ordner. Wählen Sie dort den Ordner aus, den Sie für alle anderen Nutzer zur Verfügung stellen möchten, und klicken Sie auf Bearbeiten.
- In der Registerkarte Berechtigungen finden Sie ein Drop-Down-Menü. Öffnen Sie es und ändern Sie Lokaler Benutzer in Interner Systembenutzer. Dort setzen Sie einen Haken bei Anonymous FTP/WebDAV für den Lese- und/oder Schreibzugriff.
- Jetzt geht es zurück in die FTP-Registerkarte unter den Dateidiensten in der Systemsteuerung. Klicken Sie dort auf Erweiterte Einstellungen. Im folgenden Fenster sehen Sie „Anonymes FTP aktivieren“ – klicken Sie darauf und übernehmen Sie die Einstellungen.
[alert style=“warning“]Achtung: Der anonyme Zugriff bedeutet natürlich, dass auch jegliche anderen Anwender mit der IP-Adresse des NAS-Servers auf die von Ihnen freigegebenen Ordner zugreifen können. Sie sollten dort also keinesfalls besonders wichtige Daten speichern und den Zugriff auch nicht permanent aktiviert lassen. Davon abgesehen drohen aber keinerlei Gefahren.[/alert]
Fertig!
Mehr müssen Sie nicht machen, um einen NAS-Server zu einem FTP-Server „umzuwandeln“ (alle anderen Funktionen des Geräts bleiben natürlich erhalten, der NAS-Server bleibt also in vollen Umfang nutzbar). Mit einem beliebigen FTP-Client können Sie dann über den FTP-Dienst auf den Server zugreifen. Wahlweise können Sie dazu auch einen Webbrowser benutzen, da praktisch jeder moderne Browser auch über einen integrierten FTP-Client verfügt. Deren Funktionsumfang kann zwar nicht mit echten FTP-Clients mithalten, für die einfache Übertragung von Daten reicht es jedoch aus. Rufen Sie Ihren FTP-Server ab jetzt über ftp://192.168.10.25 auf (anstelle dieses Beispiels geben Sie natürlich Ihre eigene IP-Adresse ein). Zusätzlich brauchen Sie den Benutzernamen und das Passwort.

