Inhaltsverzeichnis
Einrichtung der Netzwerkfreigaben
Zwar könnten Sie über den Webbrowser und die Oberfläche Ihres NAS-Servers auf den Inhalt des Geräts zugreifen. Gelegentlich erscheint das jedoch überdimensioniert – wenn Sie nur einfache Dateien hin und her schieben möchten etwa. Hier erfahren Sie, wie Sie Gemeinsame Ordner im Netzwerk verfügbar machen, sodass Sie über alle populären Betriebssysteme darauf zugreifen.

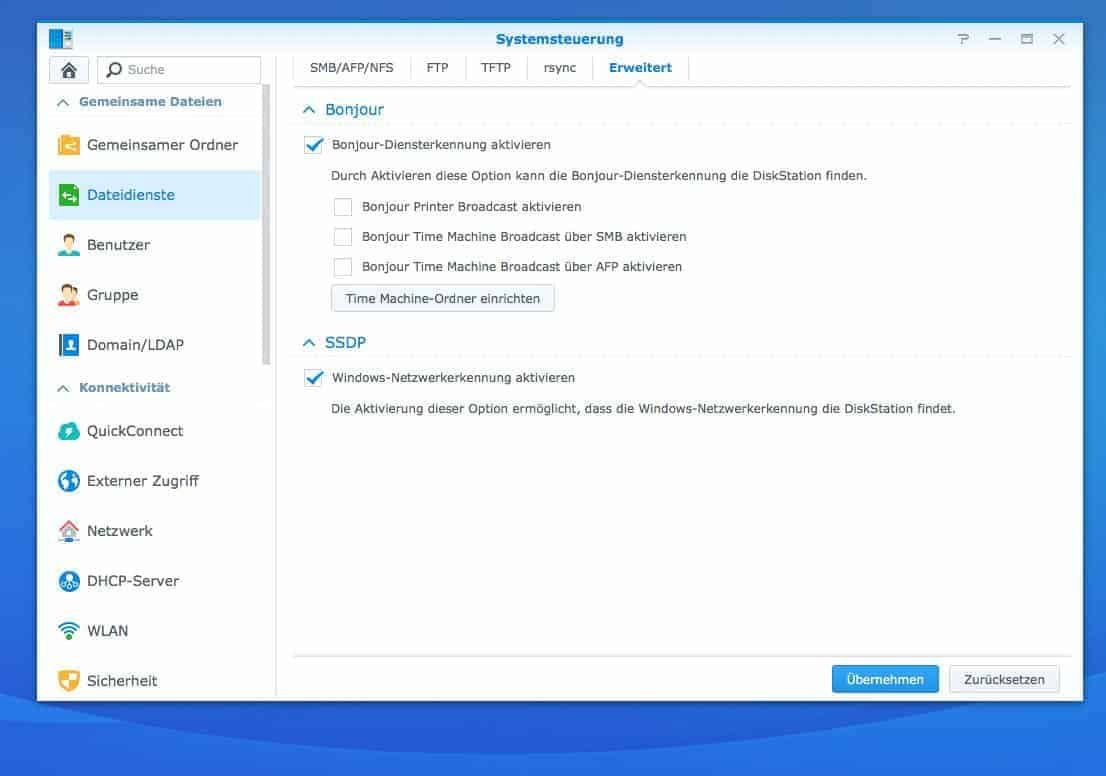
Das Betriebssystem macht den Unterschied
Windows, macOS und auch die zahlreichen Linux-Varianten verwenden unterschiedliche Protokolle für den Datentransfer. Als Nutzer bekommen Sie davon nichts mit: Sie kopieren eine Datei und diese wandert über das Netzwerk auf das Zielgerät. Im Hintergrund arbeiten jedoch die genannten Protokolle – aber damit das wirklich geschieht, müssen diese erst einmal eingeschaltet werden. Sobald Sie diesen Schritt abgeschlossen haben, werden Sie auf den Inhalt des NAS-Servers über das Netzwerk zugreifen können. In Windows-Betriebssystemen würde ein Weg beispielsweise über den Explorer führen, Apple-Nutzer verwenden den Finder.
[idea]Sinn und Zweck der Protokolle ist es, überhaupt eine Möglichkeit für einen Datenaustausch bereitzustellen. SMB, AFP & Co. dienen dazu, die Grenzen von Betriebssystemen zu sprengen und einen reibungslosen Austausch von Dokumenten zu gewährleisten. Andernfalls wäre eine Kommunikation nur über den (vielleicht auf dem Zielgerät nicht vorhandenen) Webbrowser denkbar.[/idea]
Anhand eines NAS-Servers von Synology erfahren Sie jetzt, welche Schritte notwendig sind. Setzen Sie einen anderen NAS-Server ein, ist das kein größeres Problem. Die Kernaussagen des Ratgebers haben systemübergreifend bestand, nur der Weg zu den einzelnen Optionen ändert sich leicht.
Dateifreigabe aktivieren für Windows
Gehen Sie zuerst in die Systemsteuerung. Auf der linken Seite sehen Sie jetzt den Eintrag Dateidienste. Öffnen Sie diesen Eintrag und Sie befinden sich direkt in einem Fenster mit der Überschrift Win/Mac/NFS.
Ganz oben steht direkt der Eintrag „Windows Dateidienst aktivieren“. Klicken Sie darauf, um das SMB-Protokoll für diesen NAS-Server verfügbar zu machen. Hier können Sie, falls gewünscht, auch gleich eine Arbeitsgruppe spezifizieren. Das genannte Protokoll ist dafür verantwortlich, dass der auf Linux basierende Server und Windows-Systeme Daten miteinander tauschen können (und auch Apple-Betriebssysteme unterstützen SMB). Experteneinstellungen gibt es unter den „Erweiterten Einstellungen“. Dort können Sie etwa die verwendete SMB-Version einstellen, wenngleich Privatnutzer diese Option einfach auf Ihrem Standardwert belassen sollten.
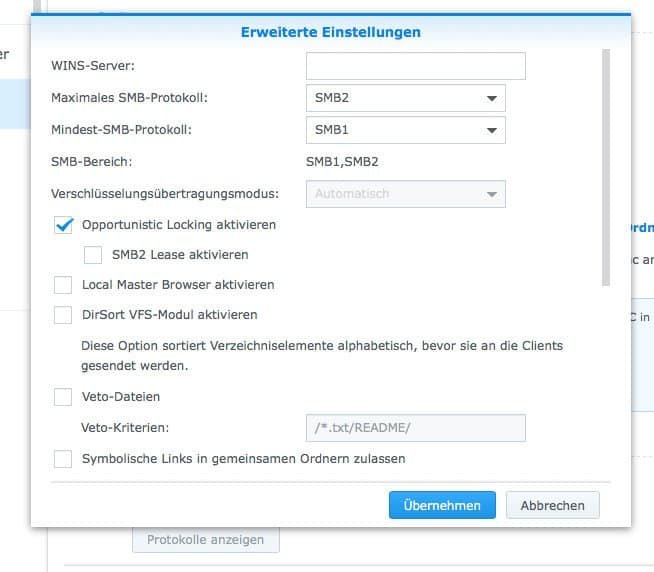
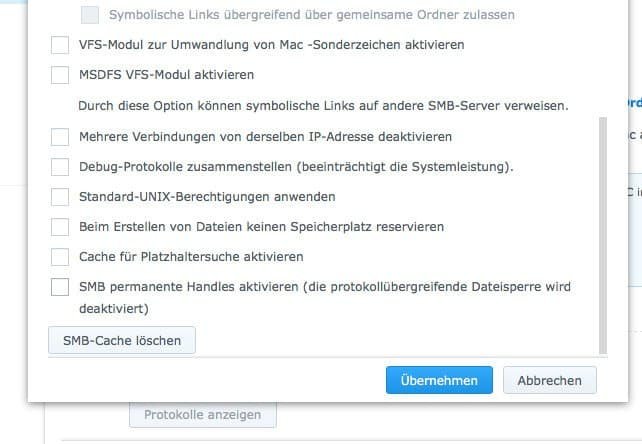
Sobald Sie diese Einstellungen übernommen haben, sollten Sie den NAS-Server jetzt in der Netzwerkumgebung von jedem Gerät sehen, das direkt im Netzwerk vorhanden ist. Falls nicht, können Sie den Datenaustausch manuell anstoßen – und zwar so:

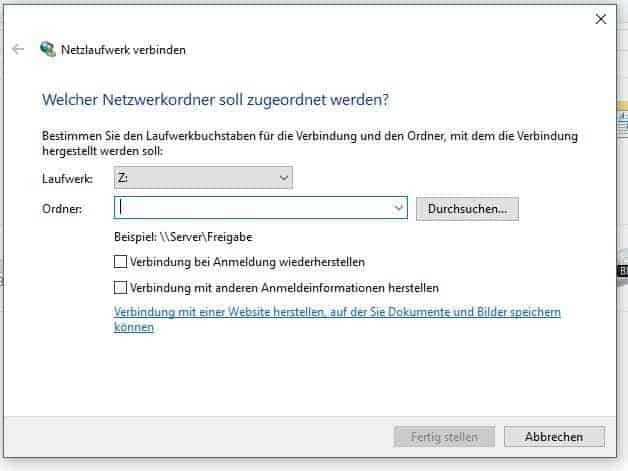
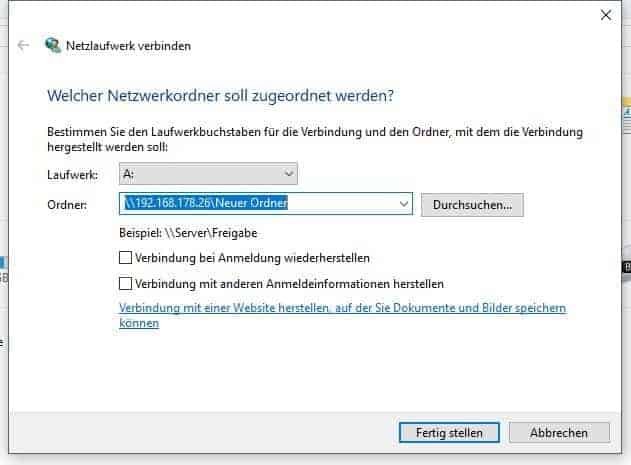
- In Windows öffnen Sie den Explorer und geben in die Adresszeile im oberen Bereich des Fensters
\\IhrenServernamenein. Anschließend sollte der Server auffindbar sein und Sie können in den diversen Gemeinsamen Ordnern des Geräts arbeiten. Die Eingabe von Benutzername und Passwort ist notwendig.
- In Windows öffnen Sie den Explorer und geben in die Adresszeile im oberen Bereich des Fensters
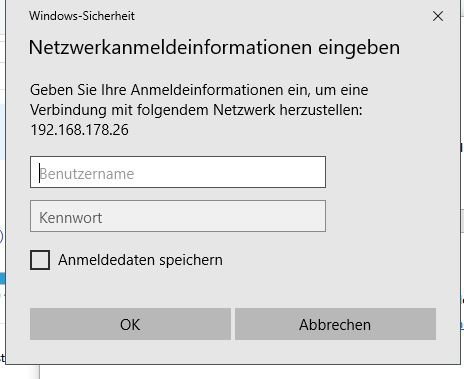
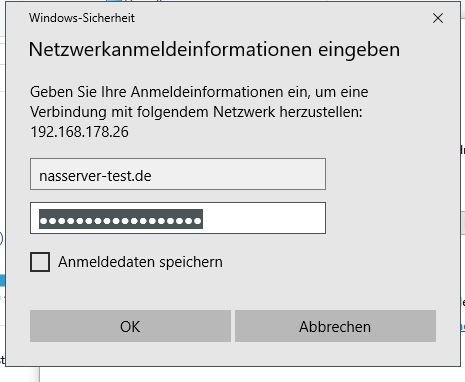
- In macOS öffnen Sie den Finder und geben dort
smb://IhrenServernamenein. Damit geben Sie dem Betriebssystem explizit zu verstehen, dass es SMB als Protokoll für die Datenverbindung nutzen soll. Andernfalls wäre der NAS-Server nicht auffindbar.
Sie können jetzt Daten austauschen und den NAS-Server praktisch wie eine Art Netzwerklaufwerk verwenden.

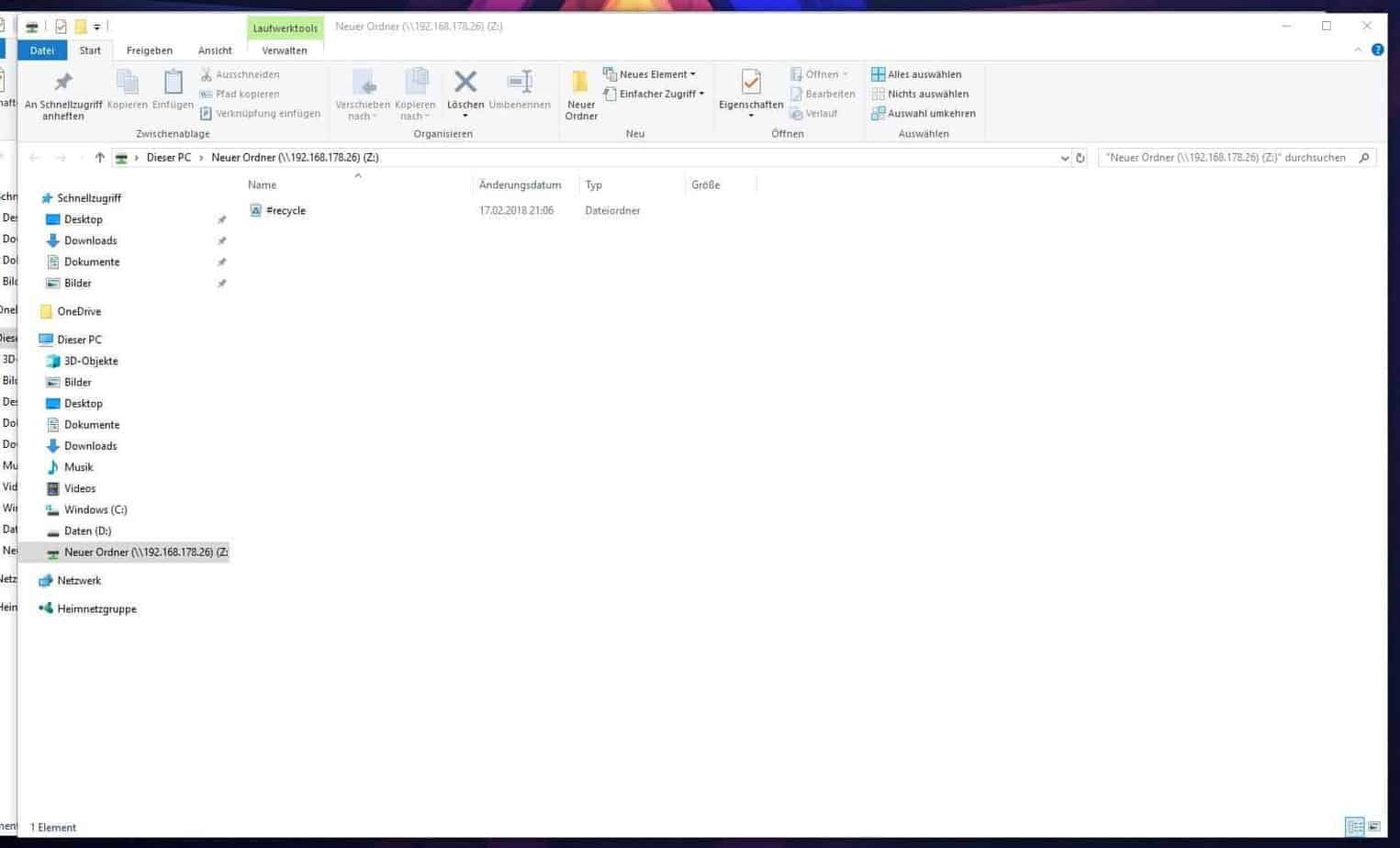
Dateifreigabe aktivieren für macOS
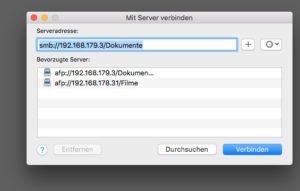
Verwenden Sie keinerlei Windows-Geräte und bewegen sich nur im Apple-Universum, können Sie auch den macOS-Dateidienst aktivieren. Dieses Protokoll hört auf den Namen AFP. Begeben Sie sich wieder in die Systemsteuerung und die Dateidienste und scrollen Sie ein wenig, bis Sie am Punkt „Mac Dateidienst“ angekommen sind. Hier aktivieren Sie den Dienst.
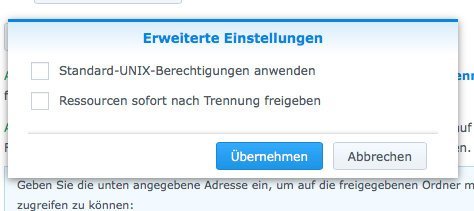
Nützlich für Backups: Sie können hier gleichzeitig auswählen, welche Ordner Sie für TimeMachine-Sicherungen verwenden möchten. Hier werden alle Gemeinsamen Ordner (aber nicht einzelne Nutzerordner) aufgeführt und Sie haben die freie Auswahl. Um anschließend auf den NAS-Server zuzugreifen, öffnen Sie den Finder. Statt der Zeichenfolge für die Verwendung des SMB-Protokolls geben Sie jedoch afp://IhrenServernamen.local ein. Damit werden Sie ebenfalls Zugriff auf den NAS-Server direkt über das Netzwerk erhalten.
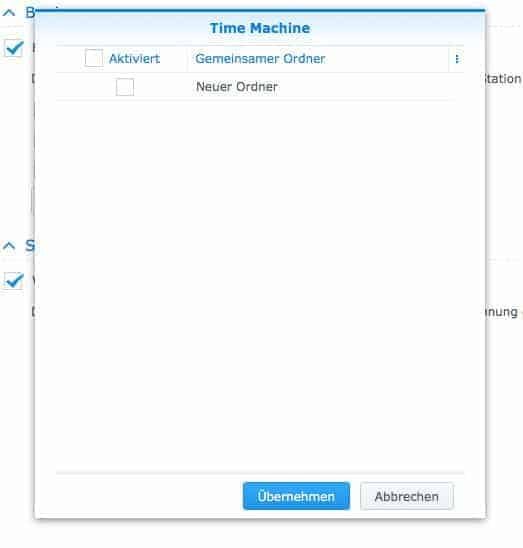
Als Endanwender sollten Sie bei der Nutzung der beiden Protokolle keinen großen Unterschied merken. Alleine die automatischen TimeMachine-Backups sind eine einzigartige Funktion von AFP. Geschwindigkeitstechnisch macht es keinen Unterschied, wie Sie Ihre Daten letztendlich von A nach B bringen.
Dateifreigabe aktivieren für Linux
Zu guter Letzt bleibt NFS: Dieses Protokoll dient dazu, Linux-Geräten den direkten Zugriff zum NAS-Server ohne Umwege zu geben. Auch hier gehen Sie wieder in die Dateidienste innerhalb der Systemsteuerung. Ganz unten finden Sie die Option, um NFS zu aktivieren. Eine v4-Domain für dieses Protokoll können Sie hier ebenfalls gleich eintragen.

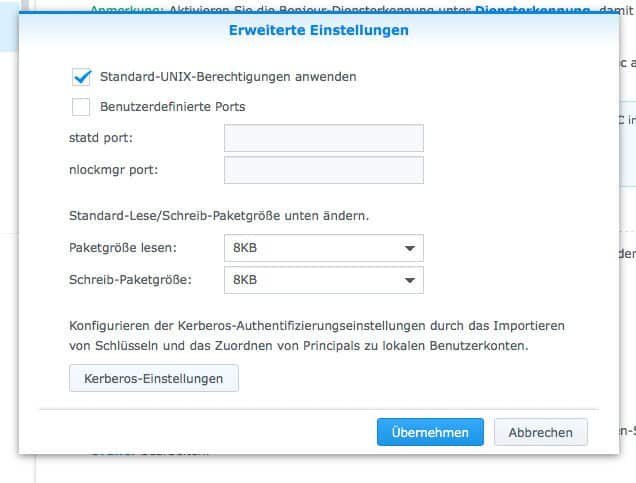
Hinsichtlich seiner Anwendung unterscheidet NFS nichts von AFP oder SMB. Sie sollten allerdings darauf achten, NFS wirklich nur innerhalb des eigenen Netzwerks zu verwenden. Es handelt sich um ein bereits sehr altes Protokoll für die Datenfreigabe, sodass zahlreiche Sicherheitsmängel bei der Nutzung über das Internet für Probleme sorgen könnten. Eine ganz einfache Sicherheitsfunktion – ein Name/Passwort-System – existiert zum Beispiel gar nicht. Ist NFS aktiviert und sind einige Zugriffsrechte verteilt, könnte also einfach jede andere Person auf den NAS-Server zugreifen und damit Unfug anstellen.
Sie sollten daher überlegen, ob Sie NFS wirklich eine Chance geben sollten. Innerhalb von Unternehmen bestehen Vorteile aufgrund einer Automatisierung vieler wiederkehrender Prozesse. Zu Hause werden Sie davon jedoch nicht profitieren.
